Сохранение веб-страниц
Большинство пользователей Интернета в России соединяются с сетью при помощи модема. Данный вид подключения — самый простой и вообщем-то самый дешевый. Но есть одно "но". Практически все провайдеры, предоставляющие доступ dial-up в сеть, требуют оплачивать время на линии, а не количество загруженных мегабайт. Для активного пользователя, загружающего большие объемы информации, да к тому же имеющему новую электронную АТС, — это только на руку. Но для тех, кто заходит в сеть, чтобы найти какой-то документ или статью, данный вид подключения не удобен: оплачивается время на линии. Вот для чего была придумана такая функция, как сохранение информации.
В Microsoft Internet Explorer 6.0 она реализована достаточно хорошо, хотя имеются некоторые недочеты (о них позднее).
Предположим, вы зашли на страницу Microsoft, вас заинтересовали данные на странице, но, чтобы изучить ее, вам потребуется много времени. А время, как известно, деньги. Вот здесь вам и пригодится функция сохранения веб-сайта.
Чтобы сохранить страницу, выберите из меню Файл (File) команду Сохранить как (Save as). Появится диалоговое окно Сохранение веб-страницы (рис. 4.1).
Стоит разобраться поподробнее, как работать с этим окном.
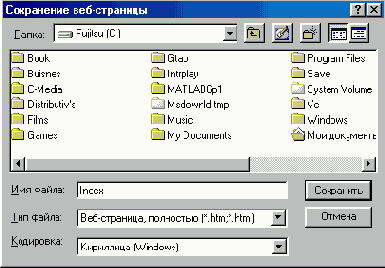
Рис. 4.1. Диалоговое окно Сохранение веб-страницы
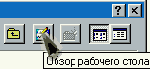
Рис. 4.2. Кнопка Обзор рабочего стола
В предыдущих версиях Microsoft Internet Explorer, а также в альтернативных браузерах, картинки и HTML-файлы сохранялись в одну папку. В 6-й версии браузера от Microsoft картинки сохраняются в отдельную папку, что очень удобно. В итоге получается так: картинки -- в одной, HTML -в другой. Таким образом, можно избежать мусора и непонятно откуда взявшихся файлов на винчестере.
Но иногда нужно сохранить страницу не целиком, а только ее часть. В Microsoft Internet Explorer 6.0 эта функция, как таковая, не реализована.
Поэтому приходится пользоваться подручными средствами. Наиболее простой и эффективный метод, которым пользуются многие пользователи по всему миру, я называю "copy&paste".
Загрузив нужную вам веб-страницу, выделите интересующий текст (рис. 4.3).
В контекстном меню выберите команду Копировать (Сору). Тем самым, выделенный фрагмент текста будет скопирован в буфер обмена. Далее создайте текстовый документ на рабочем столе. Для этого из контекстного меню выберите команду Создать | Текстовый документ. Присвойте имя файлу. Например, имя веб-страницы. Далее дважды щелкните на значке документа. Загрузится программа Блокнот. Вот теперь вторая часть — Вставить (Paste). Для этого из контекстного меню выберите команду Вставить (Paste). Фрагмент текста, ранее скопированный в буфер обмена, окажется в Блокноте. Остается только сохранить его. Для этого из меню Файл (File) выберите команду Сохранить (Save).
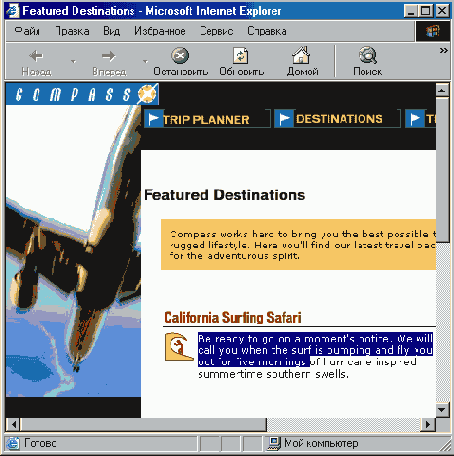
Рис. 4.3. Выделение фрагмента текста
