Сохранение рисунков
По сравнению с предыдущими версиями, в данном аспекте Microsoft Internet Explorer 6.0 претерпел значительные изменения. Причем в лучшую сторону. Теперь работать, сохранять, отправлять по электронной почте картинки стало еще легче. Также появилась новая функция, при помощи которой можно автоматически масштабировать картинки под разрешение экрана, размер окна и т. д.
Теперь обо всем по порядку.
Для примера был сделан моментальный снимок (screen shot) окна Microsoft Internet Explorer. Файл был сохранен в формате JPEG, а далее загружен через Internet Explorer. Изображение было автоматически уменьшено для того, чтобы соответствовать размерам окна. Чтобы картинка опять приняла нормальную форму, нужно подвести курсор к правому нижнему углу изображения и нажать на появившуюся кнопку (рис. 4.4).
Размер изображения изменится, станет таким, каким он должен быть.
Данная функция очень удобна при просмотре больших по размеру изображений на мониторе с маленьким разрешением (например, 640x480). Стоит заметить, что изображение несколько деформируется. Особенно это заметно
при просмотре картинок, содержащих какую-либо текстовую информацию. Текст становится просто нечитаемым. Правда это несущественный минус, т. к. в большинстве изображений текст никакой смысловой нагрузки не несет. Да и потом можно посмотреть картинку в натуральной величине.

Рис. 4.4. Увеличение размера картинки
Сохранение изображения стало еще легче. Теперь вы можете использовать как старый способ, так и более удобный — новый.
В формате BMP он намного больше, чем скажем в GIF или JPEG.

Рис. 4.5. Панель инструментов
Появится окно, аналогичное тому, которое появляется при использовании первого метода. Процесс сохранения также аналогичен. Структура панели инструментов частично повторяет содержание контекстного меню. Так что каждый вправе выбрать наиболее удобный способ работы с изображениями. На панели — четыре кнопки. Естественно, что каждая несет свою смысловую нагрузку. Кстати, эти четыре кнопки в контекстном меню также представлены (рис. 4.6).
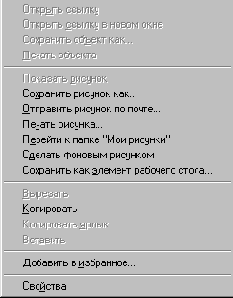
Рис. 4.6. Контекстное меню
Рассматривать отдельно те же самые команды не имеет смысла. Поэтому разберем работу с картинками при помощи контекстного меню.
Чтобы задать параметры отображения фона, в контекстном меню рабочего стола выберите команду Свойства. В появившемся диалоговом окне на вкладке Фон вы можете установить параметры отображения фона. Для этого из раскрывающегося списка Поместить выберите один из параметров:
